MENGENAL TAMPILAN
DASAR KOMPUTER DAN MENUNYA
A.Desktop adalah
tampilan awal/halaman utama dari sebuah komputer.
( Gambar 0 : Tampilan
‘’Desktop’’ )
Penting : Mouse Pointers
Mouse Pointers adalah
sebuah penunjuk atau pengarah ke sebuah aplikasi disebut juga dengan ‘’Ujung
Mouse’’.
( Gambar 1 : Tampilan
‘’Pointers/Mouse’’ )
B.Menu Icon/ShortCut
adalah sebuah Menu dari sebuah aplikasi yang terletak/terlihat di halaman Desktop,yang terinstal sebelumnya yang muncul otomatis sesudah kita
menginstal suatu aplikasi/program.
(Gambar 2 : Tampilan ‘’Menu Shortcut’’ )
Adapun Menu Icons/ShortCut itu
sendiri bisa kita tampilkan ke Desktop
secara manual sesuai kebutuhan kita,dengan cara :
Klik => Start => All Program => ( Pilih Salah Satu
Program Yang Kita Ingin Kita Tempatkan Di Desktop ,sebagai contoh ) Klik Game => Klik kanan di salah satu Game
=> Pilih Send To => Desktop ( create Shortcut ).
( Gambar 3 : Tampilan
‘’Send to Desktop’’ )
C.Taskbar adalah
sebuah papan menu aplikasi/program yang sedang kita buka/yang sedang kita
jalankan yang muncul secara horizontal/mendatar.
Ada beberapa bagian yang terdapat di Taskbar :
1. Start Menu
Adalah tempat dimana sebuah
aplikasi/program yang sudah terinstall sebelumnya,bersamaan terinstalnya OS (
Opration Sistem ) windows.
2. Hidden Icons
(
Gambar 5 : Tampilan ‘’Hidden Icons’’ )
Adalah sebuah tempat aplikasi/program yang tersembunyi
bernotifikasi
terinstal sebelum dan sesudahnya,biasanya Aplikasi/program
pendukung
kinerja OS
seperti program Maintenance : AntiVirus, Registry Mechanic,
TuneUp, Speakers, dan aplikasi/program Maintenance lainnya.
3. Data Waktu
Dan Tanggal
( Gambar 6 : Tampilan
‘’Data Time’’ )
Adalah menu yang menampilkan Waktu dan Tanggal harian dalam
tampilan Digital Clock .
Dibawah ini adalah tampilan Taskbar.
( Gambar 7 : Tampilan
‘’Taskbar’’ )
D.Windows Explorer
Adalah sebuah tampilan untuk menunjukan
semua Folder yang ada di Hard Disk Drives dalam Komputer, yang memiliki ‘’Dua Bilah’’ dalam sebuah tampilan untuk
memudahkan dalam membuka/pencarian sebuah Folder
yang ada.
(
Gambar 8 : Tampilan ‘’Windows Explorer’’ )
a.Dua Bilah dalam
tampilan Windows Explorer
·
Bilah Sebelah Kiri : Menu Windows Explorer.
·
Bilah Sebelah Kanan : Yang menampilankan Windows
Explorer.
E.My Komputer
/Computer
Adalah
tempat dimana file, aplikasi, program,
dan arsip anda ataupun arsip pendukung windows ( OS ) terinstal,
tersimpan dalam folder yang letaknya permanen
ataupun non permanen tersusun secara
rapih dan penuh aturan.
( Gambar 9 : Tampilan
‘’My Komputer/Computer’’ )
Adapun bagian-bagian dari My Komputer/Computer,sebagai
berikut :
Disk Management adalah satu kesatuan dari Hard Disk Drives yang
terbagi menjadi dua atau lebih sebagai
penyimpan seluruh data yang anda letakan tersimpan pada awal mula OS Windows terinstal pertama kali
hingga menjadi sebuah folder tersusun rapih dan penuh aturan. (permanen ataupun non permanen ),
Berikut 2 ( atau lebih ) bagian Disk Management/Hard Disk
Drives tersebut :
·
Local
Dick (C:) adalah sebuah Hard Disk
Drives yang biasanya khusus menyimpan instalan, yang terinstal terutama
saat Windows OS terinstal pertama kali
dan program aplikasi lain yang diinstal setelahnya,dengan kata lain suatu Drive
yang mana didalamnya terdapat beberapa folder
yang menyimpan semua instalan program ataupun aplikasi data yang baru dan awal
mula OS berjalan/terinstal.bisa disebut letaknya permanen.
(
Gambar 10 : Tampilan ‘’Local Disk (C:)’’ )
·
Local
Disk (D:) adalah sebuah Drive yang untuk menyimpan File Data,
Aplikasi/Program ( belum terinstal ), Photo, Video, Musik, dan Data Pribadi
Lainnya yang tersusun rapih dalam bentuk beberapa Folder perbagian. bisa
disebut letaknya non permanen.
( Gambar 11 :
Tampilan ‘’Local Disk (D:)’’ )
Catatan :
-Local Dick (C:) dan
Local Disk (D:) seperti yang sudah
disebutkan tadi ‘’Harddisk Dan Drive yang terbagi menjadi dua atau lebih’’, dengan kata lain kedua Drive ini masih bisa
dibagi lagi menjadi beberapa Drive Penyimpanan Data. Atau disebut juga dengan
istilah ‘’Mengpartisi’’ atau ‘’Partition’’.
Penting : Simbol/huruf yang terdapat di Lokal Disk ( C ataupun D ) atau juga Huruf yang lain dinamakan Drive Letter And Path .
F.Devices With
Removable Storage
Adalah
tempat dimana saat kepingan CD/DVD dan Port
USB di masukan ke CPU.
( Gambar 12 : Tampilan
‘’Devices With Removable Storage CD/DVD’’ )
( Gambar 13 : Tampilan
‘’Devices With Removable Storage USB’’ )
G.Other
Adalah sebuah tempat
tambahan lainnya dari sebuah aplikasi dalam Windows Driver Package.
( Gambar 14 : Tampilan
Other ‘’Nokia Phone Browser’’ )
Atau biasanya Windows Driver Package Fellofi Diskket.
H.Toolbar
Adalah papan
menu yang berada diatas pada sebuah tampilan halaman.
Lihat gambar :
( Gambar 15 :
Tampilan ‘’Toolbar’’ )
I. Tombol Back/Next,
Minimize, Maximize/Restore Down, Close, dan Search,
a.Tombol Back/Next
·
Back : Sebuah tombol yang berfungsi untuk
kembali kehalaman Folder/tampilan halaman sebelumnya.
(
Gambar 16 : Tampilan ‘’Tombol Back’’ )
·
Next : Sebuah tombol yang berfungsi untuk
menuju
Folder/tampilan
halaman sebelum atau sesudahnya.
(
Gambar 17 : Tampilan ‘’Tombol Next’’ )
b.Minimze
·
Sebuah tombol yang berfungsi untuk menurunkan/menghilangkan
tampilan sementara hingga ke taskbar.
(
Gambar 18 : Tampilan ‘’Tombol Minimize’’ )
c.Maximize/Restore Down
·
Maximize : Sebuah tombol yang
berfungsi untuk pembesar tampailan dari sebuah halaman.
(
Gambar 19 : Tampilan ‘’Tombol Maximize’’ )
·
Restore Down : sebuah tombol yang
berfungsi untuk mengecilkan tampilan dari sebuah halaman.
(
Gambar 20 : Tampilan ‘’Tombol Restore Down’’ )
d.Close
·
Sebuah tombol yang berfungsi untuk mengclose
atau mengeluarkan tampilan dalam suatu halaman dan ataupun halaman tampilan
sebuah aplikasi/program.
(
Gambar 21 : Tampilan ‘’Tombol Close’’ )
d.Seacrh
adalah sebuah menu kotak pencarian sebuah File Data, Photo
Video, Musik, Dokument dengan menuliskan sebuah nama File Data atau lainnya
didalam Kotak Pencariannya,hanya saja pencariannya dalam ruang lingkup dari
sebuah komputer saja.
Berikut tampilannya,
(
Gambar 22 : Tampilan ‘’Kotak Search/Pencarian’’ )
J.Previous Locations
Dan Refresh ‘’Computer’’
·
Previous Locations : tombol yang
berfungsi untuk meloncati tampilan/menu halaman ke sebelum atau selanjutnya.
(
Gambar 23 : Tampilan ‘’Previous Locations’’ )
·
Refresh ‘’Computer’’ : suatu menu
yang amat penting saat kita sedang menggunakan computer karna satu hal ini
berkaitan dengan cepat atau lambatnya system kerja dari sebuah computer. Dengan
lainya Komputer pun butuh penyegaran disaat kita menggunakan komputer tersebut.
( Gambar 24 :
Tampilan ‘’Refresh ‘’Computer’’ )
Catatan : Refresh ‘’Computer’’ ini bisa juga
dilakukan dengan cara ‘’Klik kanan bebas di
halaman/tampilan yang sedang dibuka lalu pilih => Refresh’’. Contoh lihat
pada gambar :
( Gambar 25 :
Tampilan Klik Kanan ‘’Refresh ‘’Computer’’ )
Adapun Refresh
‘’Desktop’’ dengan cara yang sama ‘’Klik kanan bebas di
halaman/tampilan utama lalu pilih => Refresh’’. Contoh lihat pada gambar
:
(
Gambar 26 : Tampilan Klik ‘’Refresh ‘’Desktop’’ )
Penting : sebagaimana fungsinya yaitu untuk menyegarkan halaman
ataupun tampilan sebaiknya hal ini dilakukan tiap 10 menit sekali saat
menggunakan komputer lakukan hingga 3-10 kali Refresh.
a.Dalam Toolbar
terdiri dari beberapa menu bagian sebagai berikut :
Menu
1 . File
2 . Edit
3 . View
4 . Tools
5 . Help
( Gambar 27 :
Tampilan Klik ‘’Menu Toolbar’’ )
Dibawah ini penjambarannya:
1.‘’File’’ terdiri dari :
·
Share with
ð
Advanced sharing…
( Gambar 28 :
Tampilan menu ‘’File’’ Share with )
·
Groove Folder Syncronization
ð
Start syncroning…
ð
Lear more..
( Gambar 29 :
Tampilan menu ‘’File’’ Groove Folder Syncronization )
·
New
ð
Folder
ð
Shortcut
ð
Microsoft
Office Access 2007/2003 Database
ð
Birmap
image
ð
Contact
ð
Microsoft
Office Word Dokument
ð
Journal
Document
ð
Microsoft
Office PowerPoint Presentation
ð
winRAR
arvive
ð
Text
Document
ð
Microsoft
Office Exel WorkSheet
ð
WinRAR
ZIP arcive
( Gambar 30 :
Tampilan menu ‘’File’’ New )
2.’’Edit’’ terdiri dari :
ð
Undo Move
ð
Select All
( Ctrl=A )
ð
Invert Delection
( Gambar 31 :
Tampilan menu ‘’Edit’’ )
3.‘’View’’
terdiri dari :
·
Toolbars
ð
DAEMON Tools Toolbar
ð
Lock the toolbar
( Gambar 32 :
Tampilan menu ‘’View’’ Toolbar )
( Gambar 33 :
Tampilan menu ‘’View’’ Status bar)
·
Explorer bar
ð
Groove Folder Syncronization
( Gambar 34 :
Tampilan menu ‘’View’’ Explorer Bar )
·
Extra large icons
·
Medium icons
·
Small icons
·
List
·
Details
·
Titles
·
Content
·
Sort by
ð
Name
ð
Date
ð
Type
ð
Size
ð
Tags
ð
Ascending
ð
Descending
( Gambar 35 :
Tampilan menu ‘’View’’ Sort by )
·
Group by
ð
Name
ð
Date
ð
Type
ð
Size
( Gambar 36 :
Tampilan menu ‘’View’’ Group by )
·
Choose details…
·
Customize this folder…
·
Go To
ð
Back (
Alt+Left Arrow )
ð
Forward (
Alt+Right Arrow )
ð
Up one level
( Alt+Up Arrow )
ð
Computer
( Gambar 37 :
Tampilan menu ‘’View’’ Go To )
·
Refresh
4.’’Tools’’ terdiri dari :
·
Map network drive..
·
Disconnect network drive…
·
Open Sync Center…
·
Folder options….
( Gambar 38 :
Tampilan menu ‘’Tools’’ )
5.’’Help’’
terdiri dari :
·
View help
·
Is this copy of Windos legal?
·
About Windows
( Gambar 39 :
Tampilan menu ‘’Help’’ )
K.Folder
( Gambar 40 : Tampilan
‘’Folder’’ )
L.Kursor
Kursor adalah sebuah roll yang ada pada
setiap aplikasi .
( Gambar 41 : Tampilan
‘’Kursor’’ )
M.Control Panel
Adalah
sebuah menu pengaturan komputer .
Seperti :
·
Pengaturan System And Scurity
·
Pengaturan Network And Internet
·
Pengaturan Hardware And Sound
·
Pengaturan Programs ( uninstall a program )
·
Pengaturan User Accounts And Family Safety
·
Pengaturan Appearance And Personalization
·
Pengaturan Clock, Language, And Region
·
Pengaturan Erase Of Access
Untuk menuju menu Control Panel dengan cara ‘’Klik Start
=> Control Panel’’ dibawah ini sebuah tampilannya.
( Gambar 42 : Tampilan
‘’Control Panel’’ )
Penutup
Materi
Cara Matikan Komputer Dengan Benar
v
Tutup semua aplikasi yang sedang berjalan yang
terlihat di Taskbar.
v
Kemudian ‘’klik Start => Kemudian Shut
Down’’
v
Diamkan hingga tampilan monitor mati bertampilan
hitam gelap dan lampu LED Monitor benar-benar berkedip ( menandakan system benar
keadaan tidak oprasi ) lalu matikan tombol pewer pada Monitor.
v
Lalu matikan tombol power pada Stabilizer dan
Speaker.
v
Terakhir untuk menghindari arus listrik putus
mendadak karena cuaca buruk cabutlah
kabel power utama.

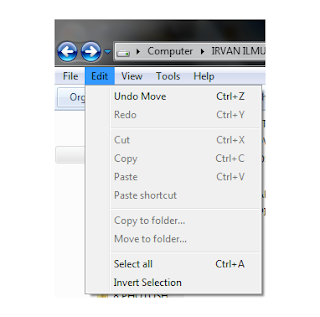
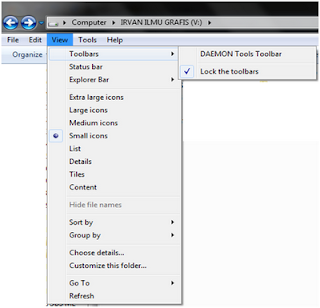

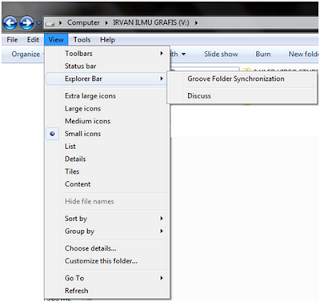
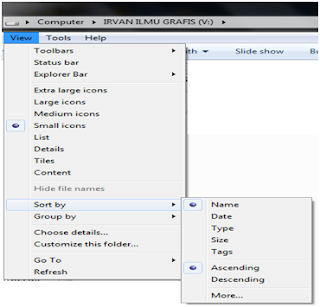
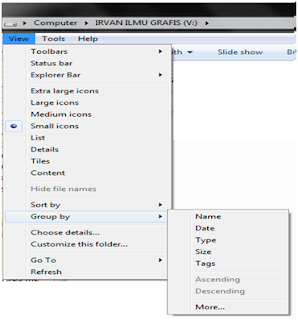
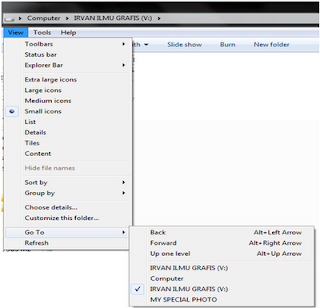
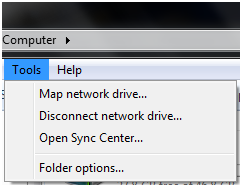




Tidak ada komentar:
Posting Komentar